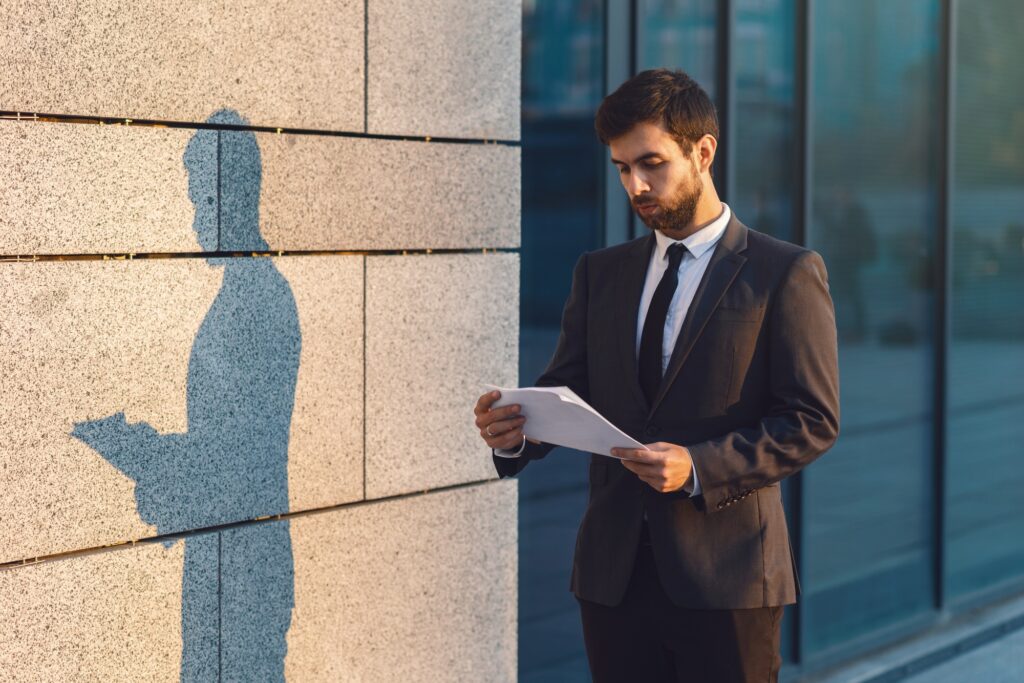Ein 500-Fehler, auch als „Internal Server Error“ bekannt, ist einer der häufigsten und gleichzeitig frustrierendsten Fehler, auf die man bei einer WordPress-Website stoßen kann. Er taucht plötzlich auf und lässt weder dich noch deine Besucher wissen, was eigentlich schiefgelaufen ist. Aber keine Sorge – mit der richtigen Herangehensweise lässt sich das Problem oft schnell beheben. In diesem Artikel zeige ich dir Schritt für Schritt, wie du eine WordPress-Website von einem 500-Fehler befreist.
Was bedeutet ein 500-Fehler?
Der 500-Fehler deutet darauf hin, dass etwas auf der Serverseite schiefgelaufen ist. Er kann durch eine fehlerhafte PHP-Datei, ein Plugin, ein Theme oder Probleme mit der Serverkonfiguration verursacht werden. Da die Fehlermeldung selten konkrete Hinweise gibt, erfordert die Lösung etwas systematisches Vorgehen.
Schritt 1: Fehlerprotokolle prüfen
Bevor du anfängst, herumzuprobieren, solltest du die Fehlerursache genauer untersuchen.
- Melde dich auf deinem Webhosting-Account an und rufe die Error Logs deines Servers auf. Die genauen Speicherorte hängen vom Hoster ab, aber sie sind oft im cPanel oder im Hosting-Dashboard verfügbar.
- Alternativ kannst du die
wp-config.php-Datei bearbeiten, um den Debug-Modus zu aktivieren. Füge dazu folgende Zeile hinzu:Die Debug-Informationen werden dann in der Datei
wp-content/debug.loggespeichert.
Schritt 2: .htaccess-Datei zurücksetzen
Eine fehlerhafte .htaccess-Datei ist eine häufige Ursache für den 500-Fehler. So behebst du das:
- Melde dich per FTP oder über den Dateimanager deines Hosting-Anbieters an.
- Suche im Hauptverzeichnis deiner WordPress-Installation nach der
.htaccess-Datei. - Benenne sie um, z. B. in
.htaccess_alt. - Versuche, die Seite erneut zu laden.
- Falls das Problem gelöst ist, gehe im WordPress-Dashboard auf Einstellungen > Permalinks und speichere die Einstellungen erneut. Dadurch wird eine neue
.htaccess-Datei erstellt.
Schritt 3: PHP-Version prüfen
Einige Plugins und Themes sind nicht mit neueren PHP-Versionen kompatibel. Stelle sicher, dass deine PHP-Version mit WordPress und deinen Plugins kompatibel ist.
- Logge dich in das Hosting-Dashboard ein und prüfe unter „PHP-Einstellungen“, welche Version aktiv ist.
- Falls nötig, stelle eine Version zwischen 7.4 und 8.2 ein, da diese von den meisten aktuellen WordPress-Versionen unterstützt werden.
Schritt 4: Plugins deaktivieren
Defekte oder inkompatible Plugins sind oft der Übeltäter.
- Verbinde dich per FTP und navigiere zum Ordner
wp-content/plugins. - Benenne den Plugin-Ordner vorübergehend um, z. B. in
plugins_deaktiviert. Dadurch werden alle Plugins deaktiviert. - Prüfe, ob der Fehler behoben ist.
- Aktiviere die Plugins nacheinander, um den Verursacher zu finden.
Schritt 5: Theme wechseln
Ein fehlerhaftes Theme kann ebenfalls den 500-Fehler verursachen.
- Verbinde dich per FTP und navigiere zu
wp-content/themes. - Benenne den Ordner des aktiven Themes um, z. B. in
theme_alt. - WordPress schaltet automatisch auf ein Standard-Theme wie „Twenty Twenty-Three“ um.
- Teste, ob der Fehler verschwindet.
Schritt 6: Speicherlimit erhöhen
Ein 500-Fehler kann auch auftreten, wenn deine Website das PHP-Speicherlimit überschreitet.
- Öffne die Datei
wp-config.phpund füge folgende Zeile hinzu: - Alternativ kannst du die
php.ini-Datei bearbeiten (falls zugänglich) oder dich an deinen Hoster wenden, um das Speicherlimit zu erhöhen.
Schritt 7: WordPress-Kerndateien neu hochladen
Manchmal kann eine beschädigte WordPress-Installation den Fehler verursachen. Lade in diesem Fall die WordPress-Kerndateien neu hoch:
- Lade die neueste Version von WordPress von wordpress.org herunter.
- Entpacke das Archiv und kopiere die Ordner
wp-adminundwp-includesper FTP auf deinen Server. - Überschreibe die alten Dateien.
Schritt 8: Den Hoster kontaktieren
Wenn alle Stricke reißen, könnte das Problem serverseitig sein. Mögliche Ursachen:
- Falsche Berechtigungen für Dateien und Ordner.
- Server-Überlastung.
- Probleme mit der Datenbank.
In solchen Fällen solltest du den Support deines Hosters kontaktieren. Gib dabei so viele Details wie möglich an, z. B. die Error Logs und deine bisherigen Schritte.
Fazit
Ein 500-Fehler kann frustrierend sein, aber mit einer systematischen Herangehensweise ist er in den meisten Fällen schnell behoben. Ob fehlerhafte Plugins, ein inkompatibles Theme oder Serverprobleme – mit den oben genannten Schritten solltest du in der Lage sein, deine WordPress-Website wieder zum Laufen zu bringen. Stelle sicher, dass du regelmäßige Backups erstellst, um im Ernstfall gut vorbereitet zu sein.