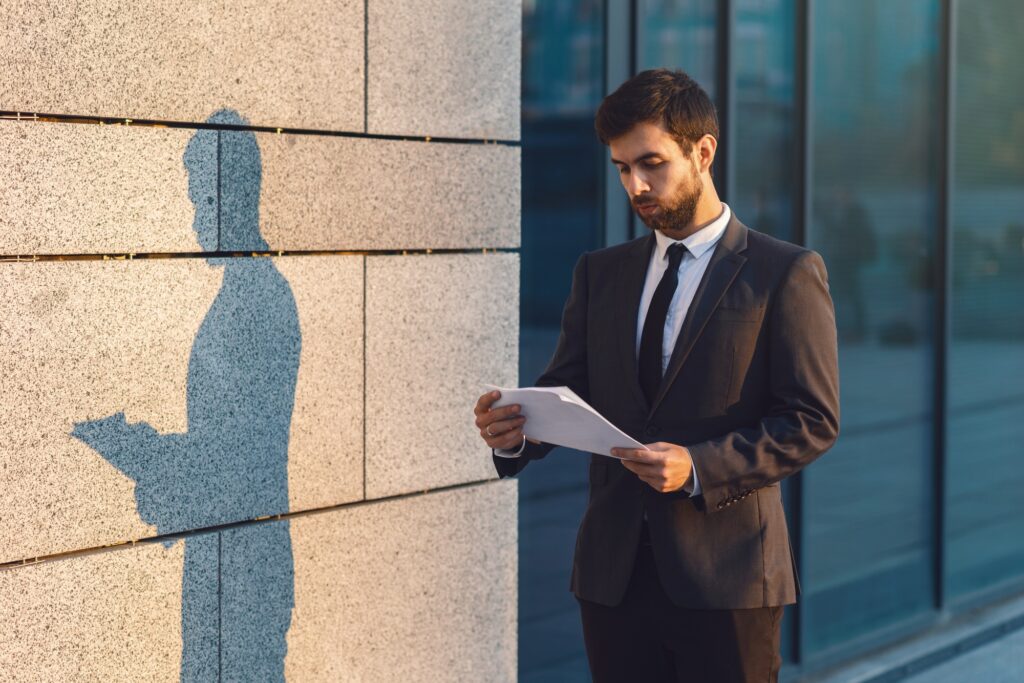WordPress ist eines der beliebtesten Content-Management-Systeme (CMS) weltweit. Es ermöglicht dir, eine professionelle Webseite, einen Blog oder einen Online-Shop zu erstellen, ohne dass du tiefgehende Programmierkenntnisse benötigst. In dieser Schritt-für-Schritt-Anleitung zeigen wir dir, wie du WordPress auf deinem Webhosting-Account installierst und richtig einrichtest. So kannst du schnell und einfach deine eigene Webseite aufbauen.
1. Warum WordPress?
Bevor wir in die technischen Details eintauchen, möchten wir kurz erläutern, warum WordPress die ideale Wahl für viele Webprojekte ist:
- Benutzerfreundlich: WordPress lässt sich auch von Anfängern leicht bedienen.
- Flexibilität: Es gibt Tausende von kostenlosen und Premium-Themes sowie Plugins, die dir nahezu unbegrenzte Anpassungsmöglichkeiten bieten.
- SEO-freundlich: Mit den richtigen Plugins und Einstellungen kannst du deine Webseite für Suchmaschinen optimieren.
- Große Community: Solltest du mal auf Probleme stoßen, findest du in der WordPress-Community schnell Lösungen und Unterstützung.
2. Voraussetzungen für die Installation von WordPress
Bevor du mit der Installation von WordPress beginnen kannst, musst du sicherstellen, dass dein Webhosting-Anbieter die folgenden Voraussetzungen erfüllt:
- Webhosting: Ein Webhosting-Account, der PHP 7.4 oder höher und MySQL 5.6 oder höher unterstützt.
- Domain: Eine Domain, unter der deine WordPress-Seite erreichbar ist.
- FTP-Zugang: Für die Übertragung von Dateien auf deinen Webserver.
Falls du noch keinen Hosting-Anbieter hast, empfehlen wir dir, einen der großen Anbieter wie Bluehost, SiteGround oder Strato zu wählen, da sie spezielle WordPress-Pakete mit einfacher Installation anbieten.
3. WordPress herunterladen
Der erste Schritt bei der Installation von WordPress besteht darin, die neueste Version der Software herunterzuladen:
- Gehe auf die offizielle WordPress-Webseite: https://de.wordpress.org/
- Klicke auf „Herunterladen“ und speichere die Datei auf deinem Computer. Die heruntergeladene Datei wird als ZIP-Archiv gespeichert.
4. WordPress auf den Server hochladen
Nun musst du die WordPress-Dateien auf deinen Webserver hochladen. Dies kannst du über ein FTP-Programm wie FileZilla tun:
- FTP-Zugangsdaten erhalten: Deine FTP-Zugangsdaten bekommst du von deinem Hosting-Anbieter. Sie bestehen aus einem Hostnamen, einem Benutzernamen und einem Passwort.
- FTP-Programm einrichten: Öffne FileZilla und trage die FTP-Zugangsdaten ein, um dich mit deinem Webserver zu verbinden.
- Dateien hochladen: Entpacke das ZIP-Archiv von WordPress und lade alle Dateien in das Verzeichnis deiner Domain (meistens „public_html“) hoch.
5. Eine MySQL-Datenbank erstellen
WordPress benötigt eine Datenbank, um Inhalte zu speichern. Die Erstellung einer MySQL-Datenbank erfolgt üblicherweise über das Control Panel deines Hosting-Anbieters:
- Logge dich in das Control Panel (meist cPanel) deines Webhosts ein.
- Suche nach dem Abschnitt „Datenbanken“ und klicke auf „MySQL-Datenbanken“.
- Erstelle eine neue Datenbank, indem du einen Namen für die Datenbank eingibst und sie erstellst.
- Erstelle einen neuen Benutzer für diese Datenbank und weise ihm alle Rechte zu.
- Merke dir den Datenbanknamen, den Benutzernamen und das Passwort, da du diese später für die WordPress-Installation benötigst.
6. WordPress-Installation starten
Nachdem du die Dateien hochgeladen und eine Datenbank erstellt hast, ist es Zeit, die WordPress-Installation zu starten:
- Öffne deinen Webbrowser und gehe zu deiner Domain (z.B. www.deinedomain.de).
- Du wirst zur WordPress-Installationsseite weitergeleitet, wo du die Sprache deiner Webseite auswählen kannst. Klicke auf „Weiter“.
- Gib nun die Datenbankinformationen ein, die du zuvor erstellt hast (Datenbankname, Benutzername und Passwort).
- Klicke auf „Absenden“, um die Verbindung zur Datenbank zu testen. Wenn alles korrekt ist, erscheint die Meldung „Erfolgreich“.
- Klicke auf „Installation starten“.
7. Die grundlegenden Einstellungen vornehmen
Nun geht es darum, deine WordPress-Seite zu konfigurieren. In diesem Schritt wirst du aufgefordert, folgende Informationen einzugeben:
- Seitenname: Der Name deiner Webseite (z.B. „Mein Blog“ oder „Meine Unternehmensseite“).
- Benutzername: Der Benutzername, mit dem du dich später in WordPress einloggen wirst.
- Passwort: Wähle ein sicheres Passwort.
- E-Mail-Adresse: Deine E-Mail-Adresse für Benachrichtigungen und Passwortwiederherstellungen.
- Suchmaschinenindexierung: Wenn du möchtest, dass Suchmaschinen deine Webseite sofort indexieren, lasse das Kontrollkästchen aktiviert. Andernfalls kannst du es deaktivieren.
Klicke dann auf „WordPress installieren“. Nach wenigen Sekunden ist die Installation abgeschlossen.
8. WordPress einrichten: Der Admin-Bereich
Nach der erfolgreichen Installation kannst du dich im WordPress-Admin-Bereich anmelden:
- Gehe zu deiner Webseite und füge „/wp-admin“ an die URL an (z.B. www.deinedomain.de/wp-admin).
- Gib deinen Benutzernamen und dein Passwort ein, um dich anzumelden.
Im Admin-Bereich kannst du jetzt mit der Gestaltung deiner Webseite beginnen. Hier sind einige wichtige Punkte, die du direkt anpassen solltest:
- Design auswählen: Gehe zu „Design“ → „Themes“, um ein neues Theme auszuwählen oder ein eigenes hochzuladen. Es gibt viele kostenlose und kostenpflichtige Themes, die du je nach deinen Bedürfnissen anpassen kannst.
- Plugins installieren: Plugins erweitern die Funktionalität von WordPress. Gehe zu „Plugins“ → „Installieren“, um beliebte Plugins wie Yoast SEO (für Suchmaschinenoptimierung), Akismet (für Spam-Schutz) oder WooCommerce (für Online-Shops) zu installieren.
- Permalink-Struktur anpassen: Gehe zu „Einstellungen“ → „Permalinks“ und wähle eine benutzerfreundliche URL-Struktur, z.B. „Beitragsname“, um die URLs SEO-freundlicher zu gestalten.
9. Erste Inhalte erstellen
Nun ist es an der Zeit, deine erste Seite oder deinen ersten Beitrag zu erstellen:
- Seiten: Gehe zu „Seiten“ → „Erstellen“, um statische Seiten wie „Über uns“, „Kontakt“ oder „Datenschutzerklärung“ zu erstellen.
- Beiträge: Gehe zu „Beiträge“ → „Erstellen“, um Blogbeiträge zu verfassen.
Denke daran, regelmäßig hochwertige Inhalte zu veröffentlichen, um Besucher anzuziehen und deine SEO-Rankings zu verbessern.
10. WordPress regelmäßig aktualisieren und sichern
Um deine Webseite sicher und aktuell zu halten, solltest du regelmäßig folgende Maßnahmen ergreifen:
- Updates durchführen: WordPress veröffentlicht regelmäßig Updates für das Core-System, Themes und Plugins. Achte darauf, diese immer zeitnah zu installieren.
- Sicherheits-Plugins installieren: Nutze Plugins wie „Wordfence“ oder „iThemes Security“, um deine Seite vor Hackern zu schützen.
- Backups erstellen: Installiere ein Backup-Plugin wie „UpdraftPlus“, um regelmäßig Sicherungen deiner Webseite zu erstellen.
Fazit: WordPress einfach installieren und einrichten
Mit dieser Schritt-für-Schritt-Anleitung hast du nun eine fundierte Grundlage, um WordPress auf deinem Webserver zu installieren und deine Webseite einzurichten. Denke daran, dass die Anpassung und Pflege einer Webseite Zeit und kontinuierliche Arbeit erfordert. Doch mit WordPress hast du ein flexibles und leistungsstarkes System, das dir viele Möglichkeiten bietet, deine Seite nach deinen Vorstellungen zu gestalten.