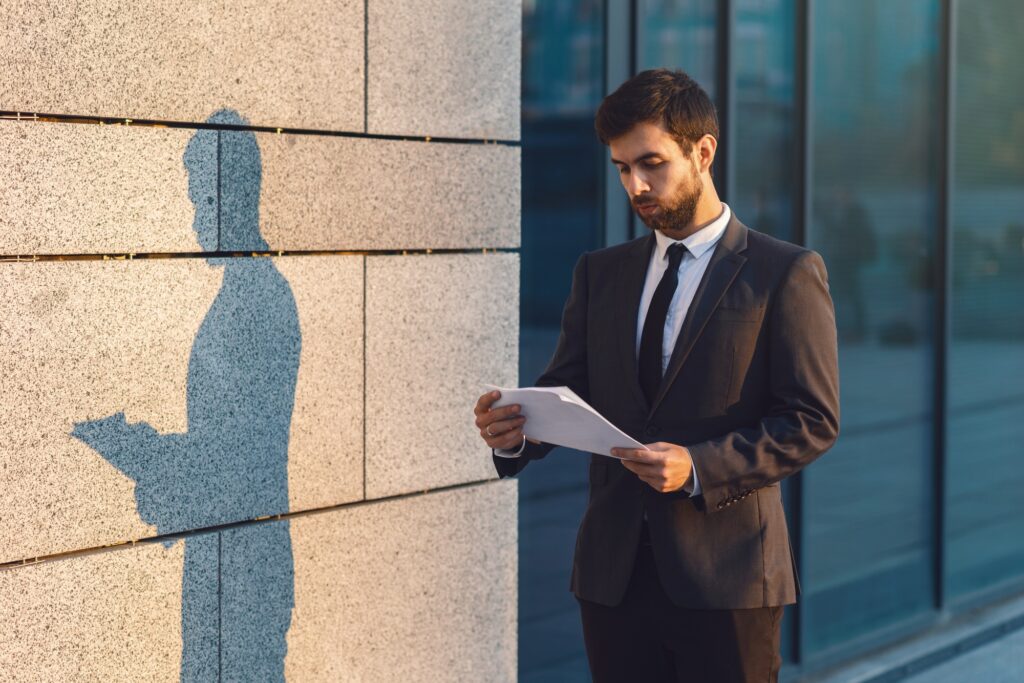Es ist eine Situation, die jedem Website-Betreiber irgendwann passieren kann: Du rufst deine WordPress-Seite auf – und sie lädt einfach nicht mehr. Stattdessen starrst du auf eine leere Seite, einen Fehlercode oder eine endlose Ladeanimation. Keine Panik! Es gibt verschiedene Gründe, warum WordPress nicht mehr funktioniert, und in den meisten Fällen kannst du das Problem mit ein paar Schritten selbst beheben. In diesem Artikel zeige ich dir, was du tun kannst, wenn deine WordPress-Website nicht mehr lädt, und wie du solche Probleme in Zukunft vermeiden kannst.
Mögliche Ursachen, warum WordPress nicht lädt
Bevor wir in die Lösung einsteigen, solltest du verstehen, was zu diesem Problem führen kann. Die häufigsten Ursachen sind:
- Probleme mit einem Plugin oder Theme
- Serverfehler oder Überlastung
- Datenbankprobleme
- Fehler in der
.htaccess-Datei - Ein überschrittenes Speicherlimit
- PHP- oder WordPress-Updates
Schritt 1: Prüfe die Servererreichbarkeit
Manchmal liegt das Problem gar nicht bei deiner WordPress-Installation, sondern am Server.
- Ist der Server online? Besuche die Statusseite deines Hosting-Anbieters oder kontaktiere deren Support, um sicherzugehen, dass keine Wartungsarbeiten stattfinden.
- Nutze Tools wie Down For Everyone Or Just Me, um zu überprüfen, ob nur du oder alle die Seite nicht erreichen können.
Schritt 2: Cache leeren und Browser testen
Bevor du dich tiefer in die Technik stürzt, prüfe, ob das Problem vielleicht an deinem Browser liegt.
- Lösche den Cache deines Browsers oder versuche, die Seite im Inkognito-Modus zu laden.
- Teste die Seite in einem anderen Browser oder auf einem anderen Gerät, um ein lokales Problem auszuschließen.
Schritt 3: Debug-Modus aktivieren
Wenn die Seite weiterhin nicht lädt, kannst du den Debug-Modus aktivieren, um mögliche Fehler zu identifizieren.
- Öffne per FTP die Datei
wp-config.php. - Füge diese Zeilen hinzu, falls sie noch nicht vorhanden sind:
- Lade die Datei hoch und prüfe, ob sich im Ordner
wp-contenteine Dateidebug.logbefindet. Dort findest du Hinweise auf die Fehlerursache.
Schritt 4: Plugins deaktivieren
Defekte oder inkompatible Plugins sind eine der häufigsten Ursachen für Ladeprobleme.
- Verbinde dich per FTP oder über den Dateimanager deines Hostings.
- Gehe zu
wp-content/pluginsund benenne den Ordnerpluginsum, z. B. inplugins_deaktiviert. Dadurch werden alle Plugins deaktiviert. - Versuche, deine Seite erneut zu laden.
- Wenn sie funktioniert, liegt das Problem an einem Plugin. Benenne den Ordner zurück und aktiviere die Plugins nacheinander, um den Schuldigen zu finden.
Schritt 5: Theme testen
Auch Themes können Probleme verursachen, vor allem nach einem Update.
- Öffne per FTP den Ordner
wp-content/themes. - Benenne den Ordner des aktiven Themes um, z. B. in
theme_alt. - WordPress sollte automatisch auf ein Standard-Theme wie „Twenty Twenty-Three“ umschalten.
- Lädt die Seite jetzt? Dann liegt der Fehler am Theme.
Schritt 6: .htaccess zurücksetzen
Eine beschädigte .htaccess-Datei kann dazu führen, dass deine Seite nicht mehr lädt.
- Verbinde dich per FTP und suche im Hauptverzeichnis deiner Website nach der Datei
.htaccess. - Benenne sie um, z. B. in
.htaccess_alt. - Lade die Seite neu. Falls sie funktioniert, kannst du im Dashboard unter Einstellungen > Permalinks die Einstellungen erneut speichern, um eine neue
.htaccess-Datei zu erstellen.
Schritt 7: Speicherlimit erhöhen
Ein zu niedriges PHP-Speicherlimit kann ebenfalls dazu führen, dass WordPress nicht mehr lädt.
- Öffne die Datei
wp-config.phpund füge diese Zeile hinzu: - Falls das Problem dadurch nicht gelöst wird, kontaktiere deinen Hosting-Anbieter und bitte darum, das Speicherlimit zu erhöhen.
Schritt 8: WordPress-Kerndateien überprüfen
Manchmal ist ein Fehler in den WordPress-Kerndateien die Ursache.
- Lade die neueste Version von wordpress.org herunter.
- Entpacke die Dateien und lade die Ordner
wp-adminundwp-includesper FTP hoch, um die alten Dateien zu überschreiben. - Prüfe danach, ob die Seite wieder lädt.
Schritt 9: Datenbank reparieren
Wenn WordPress auf Probleme mit der Datenbank stößt, kann es ebenfalls nicht mehr laden.
- Öffne die Datei
wp-config.phpund füge diese Zeile hinzu: - Besuche anschließend diese URL:
deinewebsite.de/wp-admin/maint/repair.php. - Wähle „Datenbank reparieren“ und überprüfe, ob das Problem behoben ist. Vergiss danach nicht, die Zeile aus der
wp-config.phpzu entfernen!
Schritt 10: Hoster kontaktieren
Wenn alle Stricke reißen, ist es Zeit, den Support deines Hosters um Hilfe zu bitten. Gib so viele Details wie möglich an, z. B. die Schritte, die du bereits unternommen hast, und eventuell die Fehlermeldungen aus den Debug-Logs.
Wie du Ladeprobleme in Zukunft vermeidest
- Regelmäßige Backups: Nutze Plugins wie UpdraftPlus oder den Backup-Service deines Hosters.
- Verlässliche Plugins und Themes: Installiere nur Plugins und Themes aus vertrauenswürdigen Quellen und halte sie stets aktuell.
- Updates mit Vorsicht durchführen: Teste Updates, wenn möglich, zuerst in einer Staging-Umgebung.
- Gutes Hosting wählen: Ein hochwertiger Hosting-Anbieter reduziert das Risiko von Serverproblemen erheblich.
Fazit
Wenn deine WordPress-Website nicht mehr lädt, ist das zwar ärgerlich, aber mit einem strukturierten Ansatz lässt sich das Problem meistens schnell beheben. Von der Deaktivierung von Plugins bis zur Reparatur der Datenbank – du hast zahlreiche Möglichkeiten, die Seite wieder zum Laufen zu bringen. Und mit ein paar vorbeugenden Maßnahmen kannst du solche Ausfälle in Zukunft minimieren.