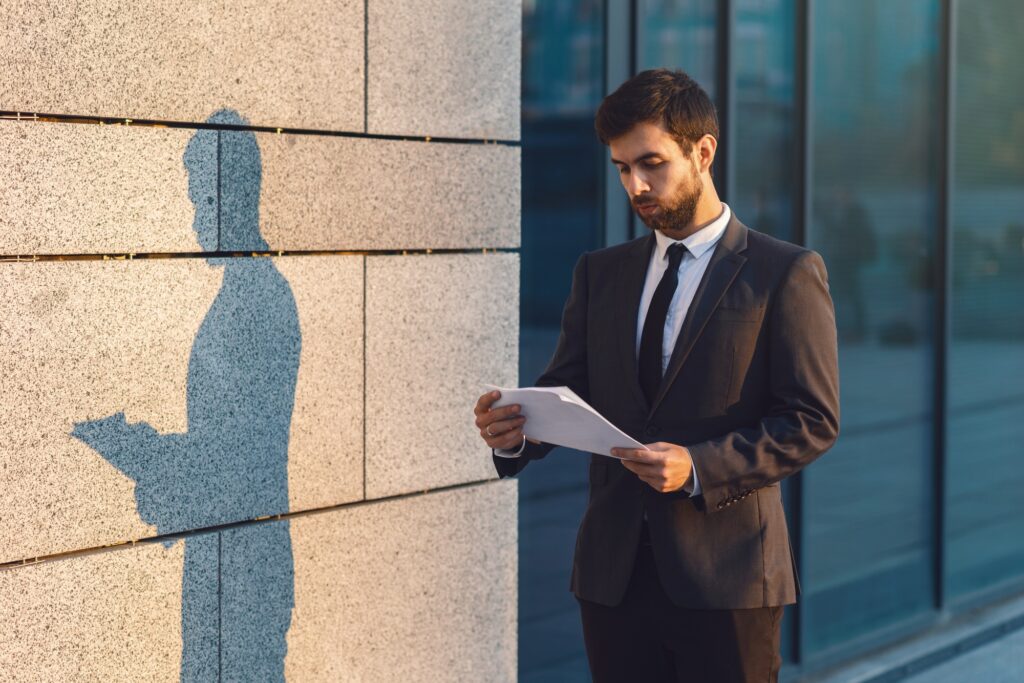WordPress ist ein leistungsstarkes und vielseitiges Content-Management-System, das weltweit von Millionen Websites genutzt wird. Doch trotz seiner Benutzerfreundlichkeit können immer wieder Fehler auftreten, die sowohl Anfänger als auch erfahrene Entwickler ins Schwitzen bringen. Keine Sorge – die meisten Probleme lassen sich relativ einfach lösen, wenn Du weißt, worauf Du achten musst. In diesem Artikel stelle ich Dir die häufigsten WordPress-Fehler vor und zeige Dir, wie Du sie behebst.
1. Weißer Bildschirm des Todes („White Screen of Death“)
Der berüchtigte „White Screen of Death“ ist einer der häufigsten WordPress-Fehler. Deine Website zeigt nur noch einen weißen Bildschirm, ohne Fehlermeldung oder Inhalt.
Ursache:
- Speicherprobleme (PHP Memory Limit).
- Inkompatible Plugins oder Themes.
- Syntaxfehler im Code.
Lösung:
- PHP Memory Limit erhöhen: Öffne die Datei
wp-config.phpin Deinem WordPress-Verzeichnis und füge folgende Zeile hinzu:Das erhöht den Arbeitsspeicher für PHP.
- Plugins und Themes deaktivieren:
- Deaktiviere alle Plugins über FTP, indem Du den Ordner
wp-content/pluginsumbenennst. - Wenn das Problem dadurch behoben ist, aktiviere die Plugins nacheinander, um den Übeltäter zu finden.
- Deaktiviere alle Plugins über FTP, indem Du den Ordner
- Debug-Modus aktivieren: Aktiviere den Debug-Modus, um genaue Fehlermeldungen zu erhalten. Ergänze dazu
wp-config.phpum:
2. Fehler 404 bei Beiträgen oder Seiten
Manchmal funktionieren einzelne Beiträge oder Seiten nicht mehr und zeigen stattdessen einen 404-Fehler.
Ursache:
- Fehlerhafte Permalink-Einstellungen.
- Probleme mit der
.htaccess-Datei.
Lösung:
- Permalinks aktualisieren:
- Gehe in Deinem WordPress-Dashboard zu Einstellungen > Permalinks.
- Klicke auf „Änderungen speichern“, ohne etwas zu ändern. Dadurch wird die
.htaccessneu generiert.
- .htaccess überprüfen:
- Überprüfe per FTP die Datei
.htaccessim Hauptverzeichnis Deiner Website. - Stelle sicher, dass sie den Standardcode enthält:
- Überprüfe per FTP die Datei
3. Fehler „Verbindung zur Datenbank konnte nicht hergestellt werden“
Dieser Fehler tritt auf, wenn WordPress keine Verbindung zur Datenbank herstellen kann.
Ursache:
- Falsche Datenbank-Anmeldeinformationen.
- Datenbankserver ist ausgefallen.
- Beschädigte Datenbanktabellen.
Lösung:
- Datenbank-Anmeldeinformationen überprüfen:
- Öffne die Datei
wp-config.php. - Überprüfe die Einträge:
- Öffne die Datei
- Datenbank reparieren:
- Ergänze
wp-config.phpum: - Rufe dann
https://deine-domain.com/wp-admin/maint/repair.phpauf und repariere die Datenbank.
- Ergänze
- Datenbankserver kontaktieren: Wenn der Fehler weiterhin besteht, wende Dich an Deinen Hosting-Anbieter, um den Status des Datenbankservers zu prüfen.
4. Fehler 500 – Interner Serverfehler
Ein „500 Internal Server Error“ ist ein allgemeiner Fehler, der auf verschiedene Ursachen hinweisen kann.
Ursache:
- Probleme mit der
.htaccess-Datei. - Speicherlimit überschritten.
- Fehlerhafte Plugins oder Themes.
Lösung:
- .htaccess zurücksetzen:
- Benenne die
.htaccess-Datei in.htaccess_oldum. - Erstelle eine neue
.htaccess-Datei mit dem Standardcode (siehe oben bei Fehler 404).
- Benenne die
- PHP Memory Limit erhöhen:
- Erhöhe das Speicherlimit in der Datei
wp-config.phpoder kontaktiere Deinen Hosting-Anbieter.
- Erhöhe das Speicherlimit in der Datei
- Plugins und Themes prüfen:
- Deaktiviere alle Plugins und wechsle zu einem Standard-Theme wie „Twenty Twenty-Three“, um das Problem einzugrenzen.
5. WordPress bleibt im Wartungsmodus hängen
Nach einem fehlgeschlagenen Update kann es passieren, dass Deine Website im Wartungsmodus stecken bleibt und folgende Meldung anzeigt:
„Wartungsarbeiten. Schau in ein paar Minuten noch einmal vorbei.“
Ursache:
- Die Datei
.maintenancewurde nicht entfernt.
Lösung:
- .maintenance löschen:
- Melde Dich per FTP an und suche im Hauptverzeichnis nach der Datei
.maintenance. - Lösche die Datei, um den Wartungsmodus zu beenden.
- Melde Dich per FTP an und suche im Hauptverzeichnis nach der Datei
- Erneut aktualisieren:
- Starte das Update erneut, um sicherzustellen, dass alle Änderungen korrekt übernommen wurden.
6. Zu viele Umleitungen („ERR_TOO_MANY_REDIRECTS“)
Dieser Fehler tritt auf, wenn Deine Website in eine Endlosschleife von Umleitungen gerät.
Ursache:
- Falsche URL-Einstellungen in WordPress.
- Konflikte mit Umleitungs-Plugins.
Lösung:
- URL-Einstellungen überprüfen:
- Gehe zu Einstellungen > Allgemein und stelle sicher, dass die WordPress-Adresse (URL) und die Website-Adresse (URL) korrekt sind (z. B.
https://deine-domain.com).
- Gehe zu Einstellungen > Allgemein und stelle sicher, dass die WordPress-Adresse (URL) und die Website-Adresse (URL) korrekt sind (z. B.
- Cookies löschen:
- Lösche die Cookies und den Cache Deines Browsers.
- Umleitungs-Plugins deaktivieren:
- Falls Du ein Umleitungs-Plugin wie „Redirection“ verwendest, deaktiviere es und prüfe, ob der Fehler behoben ist.
7. Fehlermeldung: „Fehlende temporäre Datei“
Diese Meldung erscheint häufig, wenn Du ein Bild hochlädst oder ein Plugin installierst.
Ursache:
- Dein Server hat keinen temporären Ordner für hochgeladene Dateien.
Lösung:
- Temporären Ordner definieren:
- Ergänze
wp-config.phpum: - Erstelle anschließend den Ordner
tempim Verzeichniswp-content.
- Ergänze
8. Bilder können nicht hochgeladen werden
Manchmal schlägt das Hochladen von Bildern fehl, oft mit der Meldung „Datei konnte nicht hochgeladen werden.“
Ursache:
- Falsche Dateiberechtigungen.
- Speicherprobleme.
Lösung:
- Dateiberechtigungen anpassen:
- Stelle sicher, dass der Ordner
wp-content/uploadsdie Berechtigung755hat.
- Stelle sicher, dass der Ordner
- Speicherlimit erhöhen:
- Prüfe, ob Dein Hosting-Anbieter ein Upload-Limit hat, und erhöhe es bei Bedarf.
9. Die Website lädt langsam
Eine langsame Website kann Besucher abschrecken und Dein SEO-Ranking negativ beeinflussen.
Ursache:
- Zu viele Plugins.
- Kein Caching.
- Langsamer Server.
Lösung:
- Plugins optimieren:
- Deinstalliere unnötige Plugins und prüfe, welche viel Serverressourcen benötigen.
- Caching aktivieren:
- Installiere ein Caching-Plugin wie „WP Rocket“ oder „W3 Total Cache“.
- Hosting-Anbieter überprüfen:
- Wenn Dein Server überlastet ist, wechsle zu einem leistungsstärkeren Hosting-Anbieter.
Fazit
Die meisten WordPress-Fehler wirken im ersten Moment erschreckend, lassen sich aber mit etwas Geduld und den richtigen Ansätzen beheben. Ob es der weiße Bildschirm des Todes, ein 500-Fehler oder Probleme mit der Datenbank sind – mit den oben genannten Tipps kannst Du viele Probleme schnell lösen. Denke daran, regelmäßig Backups zu erstellen, um im Falle eines schwerwiegenden Fehlers abgesichert zu sein. So bleibst Du auch in stressigen Situationen entspannt!