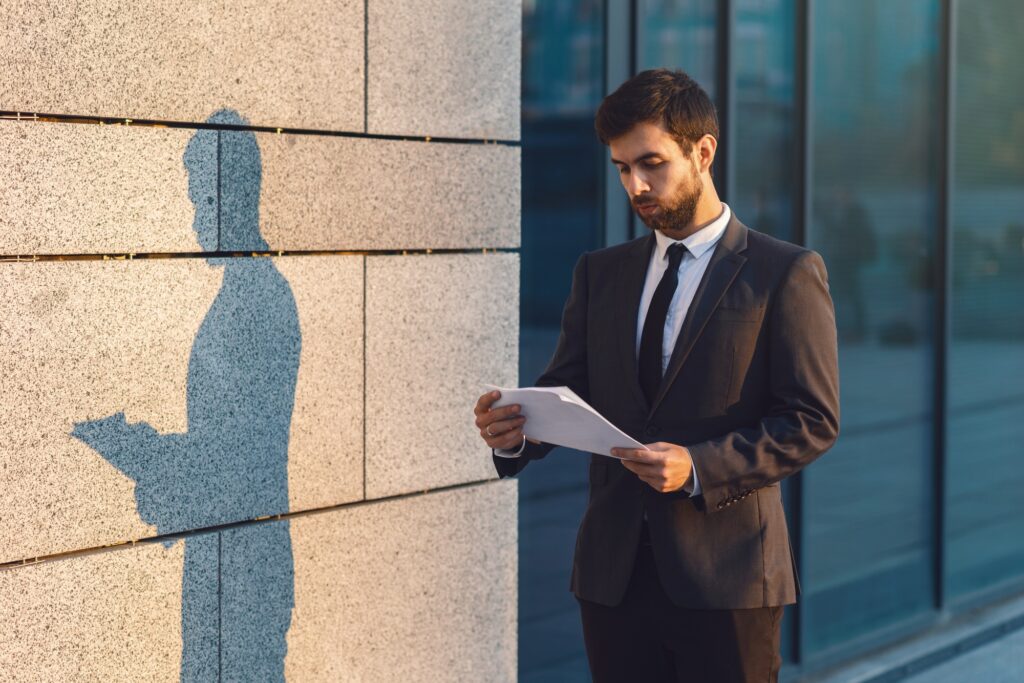WordPress ist mit Abstand eines der beliebtesten Content-Management-Systeme (CMS) weltweit, das jährlich Millionen von Webseiten weltweit betreibt. Egal, ob du einen Blog, eine Unternehmenswebsite oder einen Online-Shop erstellen möchtest – WordPress bietet dir alle Tools und Funktionen, die du benötigst. Doch um WordPress effektiv zu nutzen, ist es wichtig, sich mit der Benutzeroberfläche (UI) vertraut zu machen. In diesem Artikel gehen wir detailliert auf das WordPress-Dashboard, die Verwaltung von Beiträgen, Seiten und anderen wichtigen Funktionen ein, um dir zu zeigen, wie du das Beste aus deiner Webseite herausholst.
1. Einleitung: Was ist die Benutzeroberfläche von WordPress?
Die Benutzeroberfläche von WordPress ist der zentrale Ort, an dem du alle administrativen Aufgaben für deine Webseite erledigst. Sie ermöglicht es dir, Inhalte zu erstellen, das Design zu ändern, Plugins zu installieren und die Einstellungen deiner Seite anzupassen. Das Dashboard von WordPress ist dein Hub – von hier aus navigierst du zu allen wichtigen Bereichen deiner Seite.
Die Benutzeroberfläche von WordPress ist bewusst so gestaltet, dass sie auch für Einsteiger ohne technische Kenntnisse verständlich ist, gleichzeitig aber genügend Funktionen bietet, um auch fortgeschrittene Nutzer zufriedenzustellen. Das Dashboard selbst ist übersichtlich strukturiert und bietet eine Vielzahl von Funktionen, die dir helfen, deine Webseite zu verwalten, Inhalte zu veröffentlichen und deine Seite zu optimieren.
2. Das WordPress-Dashboard: Dein Ausgangspunkt
Nach der Anmeldung in deinem WordPress-Adminbereich wirst du auf das Dashboard weitergeleitet. Hier findest du alle wichtigen Informationen und Werkzeuge, um deine Webseite zu verwalten. Das Dashboard ist in verschiedene Sektionen unterteilt, die dir den Zugang zu verschiedenen Funktionen ermöglichen:
2.1. Die obere Menüleiste
In der oberen Leiste findest du die wichtigsten Links für die Verwaltung deiner Seite, darunter:
- WordPress-Logo: Klicken auf das WordPress-Logo führt dich immer zurück zum Dashboard.
- Benachrichtigungen: Hier werden Systemnachrichten und wichtige Hinweise angezeigt, wie z. B. verfügbare Updates.
- Sprachwahl: Wenn du die Sprache der Benutzeroberfläche ändern möchtest, kannst du dies hier tun.
- Profil und Logout: Hier kannst du dein Benutzerprofil bearbeiten oder dich von der Admin-Oberfläche abmelden.
2.2. Das linke Hauptmenü
Das wichtigste Navigationselement in WordPress ist das linke Menü. Es ist in verschiedene Abschnitte unterteilt, die die grundlegenden Funktionen von WordPress abdecken:
- Dashboard: Zeigt eine Übersicht der wichtigsten Aktivitäten auf deiner Seite, einschließlich der neuesten Beiträge, Kommentare und Statistiken.
- Beiträge: Hier kannst du neue Blogbeiträge erstellen und bestehende Beiträge verwalten.
- Medien: Zeigt die Medienbibliothek an, in der alle hochgeladenen Bilder, Videos und andere Dateiformate gespeichert sind.
- Seiten: Verwaltet statische Seiten deiner Webseite, wie z. B. „Über uns“, „Kontakt“ oder „Datenschutzerklärung“.
- Kommentare: Hier kannst du die Kommentare, die auf deinen Beiträgen hinterlassen wurden, verwalten und moderieren.
- Design: Hier findest du Einstellungen für das Design deiner Seite, einschließlich der Auswahl von Themes und der Anpassung des Erscheinungsbildes.
- Plugins: Mit dieser Funktion kannst du zusätzliche Plugins installieren, die die Funktionalität von WordPress erweitern.
- Benutzer: Verwaltet Benutzerkonten, Rollen und Berechtigungen auf deiner Seite.
- Werkzeuge: Hier findest du zusätzliche Werkzeuge und Funktionen für die Wartung und den Import/Export von Daten.
- Einstellungen: In diesem Abschnitt kannst du grundlegende Einstellungen für die Webseite, wie etwa die Permalinkstruktur, die Kommentarfunktion und die allgemeine Sprache, anpassen.
3. Beiträge verwalten: Erstellen und Organisieren von Inhalten
Die Verwaltung von Beiträgen ist einer der wichtigsten Bereiche in WordPress, insbesondere wenn du einen Blog betreibst. Beiträge sind dynamische Inhalte, die regelmäßig aktualisiert werden und die Webseite lebendig halten. Im Gegensatz zu statischen Seiten werden Beiträge in chronologischer Reihenfolge auf deiner Webseite angezeigt.
3.1. Einen neuen Beitrag erstellen
Um einen neuen Beitrag zu erstellen, gehe zu Beiträge > Erstellen. Du wirst zu einem Editor weitergeleitet, der dir eine Vielzahl von Funktionen bietet:
- Titel: Gib den Titel deines Beitrags ein.
- Inhalt: Im großen Textfeld darunter kannst du deinen Beitrag verfassen. Hier hast du die Möglichkeit, Text zu formatieren, Links hinzuzufügen und Bilder oder Videos einzufügen.
- Kategorien und Tags: Auf der rechten Seite kannst du deinen Beitrag einer Kategorie zuordnen und mit Tags versehen. Kategorien helfen dabei, deine Beiträge in thematische Gruppen zu unterteilen, während Tags detailliertere Informationen über den Inhalt liefern.
- Ausgewähltes Bild: Du kannst ein Bild für den Beitrag festlegen, das als Vorschau in den Blogübersichten angezeigt wird.
- Veröffentlichung: Wenn du mit dem Beitrag zufrieden bist, kannst du ihn direkt veröffentlichen, in den Entwurfmodus versetzen oder für eine spätere Veröffentlichung planen.
3.2. Beiträge bearbeiten und organisieren
Jeder veröffentlichte Beitrag wird unter Beiträge > Alle Beiträge angezeigt. Hier kannst du bestehende Beiträge bearbeiten, löschen oder in den Entwurf-Modus verschieben. Du kannst auch die Reihenfolge ändern und Beiträge auf der Webseite neu anordnen.
3.3. Kategorien und Tags
Die Verwaltung von Kategorien und Tags ist entscheidend für die Benutzerfreundlichkeit und SEO deiner Seite. Kategorien helfen, die Themenstruktur zu organisieren, während Tags eine detailliertere Beschreibung des Inhalts ermöglichen. Du kannst Kategorien und Tags unter Beiträge > Kategorien bzw. Tags anlegen und verwalten.
4. Seiten verwalten: Statische Inhalte erstellen
Im Gegensatz zu den dynamischen Blogbeiträgen sind Seiten statische Inhalte, die nicht regelmäßig aktualisiert werden. Typische Seiten sind „Über uns“, „Kontakt“ oder „Impressum“.
4.1. Eine neue Seite erstellen
Gehe zu Seiten > Erstellen, um eine neue Seite zu erstellen. Die Benutzeroberfläche zum Erstellen einer Seite ist der des Beitragseditors ähnlich. Der Hauptunterschied liegt darin, dass Seiten in der Regel keine Kategorien oder Tags benötigen. Du gibst lediglich den Titel und den Inhalt der Seite ein und veröffentlichst sie.
4.2. Seiten hierarchisch organisieren
In WordPress kannst du Seiten auch hierarchisch anordnen. Du kannst zum Beispiel eine „Über uns“-Seite haben, die mehrere Unterseiten für Teammitglieder oder Unternehmensgeschichte enthält. Dies erleichtert die Strukturierung komplexer Webseiten und hilft den Nutzern, sich zurechtzufinden.
4.3. Seiten bearbeiten
Ähnlich wie bei den Beiträgen kannst du unter Seiten > Alle Seiten bestehende Seiten bearbeiten oder löschen. Du kannst auch Seiten vorübergehend in den Entwurfmodus versetzen, um sie später zu veröffentlichen.
5. Medienbibliothek: Dateien verwalten
Die Medienbibliothek ist der Bereich, in dem alle Bilder, Videos, Dokumente und anderen Mediendateien gespeichert werden, die du auf deiner WordPress-Seite verwendest.
5.1. Medien hochladen
Gehe zu Medien > Datei hinzufügen, um neue Dateien auf deine Webseite hochzuladen. Du kannst entweder Dateien von deinem Computer per Drag-and-Drop hochladen oder über die Schaltfläche „Dateien auswählen“ Dateien durchsuchen.
5.2. Medien verwalten
Alle hochgeladenen Medien werden in der Medienbibliothek angezeigt. Du kannst jedes Medium bearbeiten, indem du auf das entsprechende Bild klickst. Hier kannst du den Titel, die Beschreibung und Alt-Tags anpassen, um die SEO-Freundlichkeit zu verbessern.
6. Design anpassen: Themes und Widgets
Das Design deiner Webseite spielt eine große Rolle für den ersten Eindruck der Besucher. WordPress bietet eine breite Palette von kostenlosen und kostenpflichtigen Themes, mit denen du das Aussehen deiner Seite anpassen kannst.
6.1. Ein neues Theme installieren
Gehe zu Design > Themes, um ein neues Theme zu installieren. Du kannst entweder ein Theme aus dem WordPress-Theme-Verzeichnis auswählen oder ein Theme von einer externen Quelle hochladen.
6.2. Anpassungen vornehmen
Mit WordPress kannst du das Design deiner Seite ohne Programmierkenntnisse anpassen. Unter Design > Anpassen kannst du grundlegende Änderungen vornehmen, wie z. B. Farben, Schriftarten, Header-Bilder und mehr.
6.3. Widgets und Menüs
WordPress bietet eine einfache Möglichkeit, Widgets (z. B. eine Suchleiste, beliebte Beiträge oder Social-Media-Icons) hinzuzufügen und Menüs zu erstellen, um die Navigation auf deiner Seite zu organisieren. Du kannst Widgets unter Design > Widgets und Menüs unter Design > Menüs verwalten.
7. Plugins installieren: Erweiterte Funktionalitäten
Plugins sind Erweiterungen, die zusätzliche Funktionen auf deiner WordPress-Seite bereitstellen. Du kannst Plugins installieren, um z. B. SEO-Optimierungen vorzunehmen, Sicherheitsfunktionen hinzuzufügen oder einen Online-Shop zu integrieren.
7.1. Plugins installieren und aktivieren
Gehe zu Plugins > Installieren, um neue Plugins zu finden und zu installieren. Viele nützliche Plugins sind kostenlos, aber es gibt auch Premium-Versionen mit erweiterten Funktionen.
7.2. Plugins verwalten
Nach der Installation kannst du Plugins unter Plugins > Installierte Plugins aktivieren, deaktivieren oder löschen.
8. Benutzer und Rollen verwalten
WordPress ermöglicht es dir, verschiedene Benutzer mit unterschiedlichen Rollen und Berechtigungen auf deiner Seite zu verwalten. Die wichtigsten Benutzerrollen sind:
- Administrator: Hat vollständige Kontrolle über die Webseite.
- Redakteur: Kann Beiträge und Seiten erstellen und bearbeiten.
- Autor: Kann nur eigene Beiträge erstellen und bearbeiten.
- Abonnent: Hat Zugriff auf den eigenen Account, kann aber keine Inhalte bearbeiten.
Gehe zu Benutzer > Alle Benutzer, um Benutzer zu verwalten und neue hinzuzufügen.
9. Fazit: WordPress als vielseitige Plattform verstehen
Die Benutzeroberfläche von WordPress mag zu Beginn etwas überwältigend erscheinen, aber sobald du dich mit den grundlegenden Bereichen wie dem Dashboard, den Beiträgen, den Seiten und den Medien vertraut gemacht hast, wirst du feststellen, wie einfach es ist, eine professionelle Webseite zu betreiben. Mit der Vielzahl von Anpassungsoptionen, Themes und Plugins ist WordPress sowohl für Anfänger als auch für fortgeschrittene Benutzer eine ausgezeichnete Wahl, um Webseiten zu erstellen und zu verwalten.